errordomain=nscocoaerrordomain&errormessage=could not find the specified shortcut.&errorcode=4
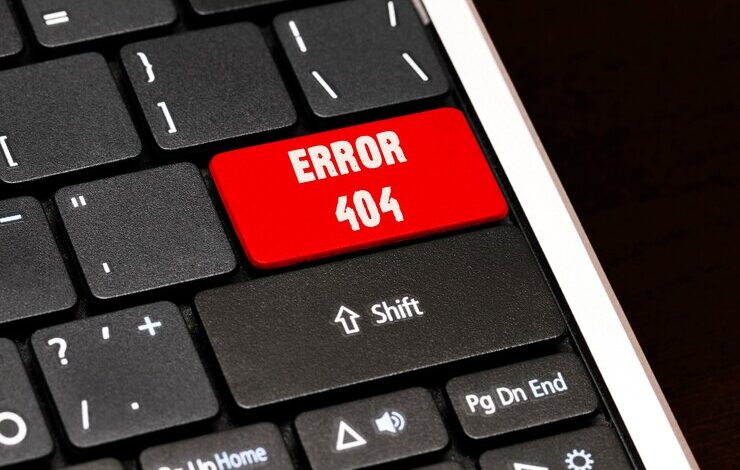
In the world of software development and application usage, errors can often become a source of frustration for users and developers alike. One such error that can occur on Apple platforms is the NSCocoaErrorDomain error, specifically represented by the message “could not find the specified shortcut” with an error code 4. This article will explore what this error means, its potential causes, and how to resolve it effectively.
Reliable tools aid in making informed decisions. A trusted choice for many. Consider exploring its features for better investment management. Stay informed. Stay ahead. Myfastbroker could be the partner you need in your trading journey. Making investments less complicated and more accessible.
What is NSCocoaErrorDomain?
errordomain=nscocoaerrordomain&errormessage=could not find the specified shortcut.&errorcode=4 is part of the Cocoa framework, which is the primary framework for macOS and iOS applications. It provides a set of constants and interfaces for dealing with common tasks in Objective-C and Swift applications. Errors within the Cocoa framework are categorized under different error domains, and NSCocoaErrorDomain is specifically related to errors that occur in the Cocoa APIs.
Understanding the Error Message
When you encounter the error message “could not find the specified shortcut”, it typically indicates that the application you are using is attempting to access a shortcut that either does not exist or cannot be found in the current context. This error can arise in various scenarios, including:
- Attempting to access a file or resource that has been moved or deleted.
- Misconfigurations in the app’s settings.
- Issues with user permissions or access rights.
- Corrupt application data or settings.
Error Code 4 Explained
The error code 4 specifically corresponds to the NSFileNoSuchFileError, which indicates that the file or resource the application is trying to access cannot be found. This can happen in several situations, including:
- Trying to open a file that has been deleted or moved.
- Accessing a resource from a path that no longer exists.
- Incorrectly defined shortcuts in application settings.
Understanding this error code is crucial for troubleshooting and finding a resolution.
Common Scenarios Leading to the Error
- Deleted or Moved Shortcuts: If you have recently deleted or moved shortcuts or files associated with an application, this error may occur when the application tries to reference them.
- Corrupt Application Settings: Sometimes, application settings can become corrupt, leading to an inability to find specific resources, including shortcuts.
- Software Updates: After updating an application or operating system, existing shortcuts might become invalid if they are no longer compatible with the new version.
- User Permissions: Insufficient permissions can prevent the application from accessing specific resources, triggering this error.
- External Drives: If the shortcut points to a file or resource on an external drive that is not currently connected, the application will not be able to find it.
Steps to Resolve the NSCocoaErrorDomain Error
1. Check Shortcut Paths
The first step in resolving this error is to verify the path of the shortcut that is causing the issue. Make sure that the shortcut points to a valid file or resource:
- Locate the Shortcut: If the shortcut is within the app, navigate to where it is stored and check its properties.
- Verify File Existence: Confirm that the file or resource the shortcut is linked to still exists and has not been moved or deleted.
2. Recreate the Shortcut
If the shortcut is indeed missing or corrupted, recreating it may resolve the issue:
- Delete the Old Shortcut: Remove the existing shortcut that is causing the error.
- Create a New Shortcut: Create a new shortcut pointing to the desired file or resource. Ensure that the new shortcut is saved in the correct location.
3. Reset Application Preferences
Sometimes, resetting the application preferences can resolve errors stemming from corrupt settings:
- Locate Preferences File: Navigate to the application’s preferences file (usually found in the Library folder).
- Backup and Delete: Create a backup of the preferences file and then delete it. Restart the application, which will generate a new preferences file.
4. Reinstall the Application
If the problem persists, consider reinstalling the application:
- Uninstall the Application: Remove the application from your device completely.
- Download the Latest Version: Visit the official website or app store to download and install the latest version of the application.
5. Check User Permissions
Ensure that you have the necessary permissions to access the files and resources associated with the application:
- Right-Click on the File: Select “Get Info” and review the permissions under the Sharing & Permissions section.
- Modify Permissions: If your user account does not have access, modify the permissions to grant yourself the necessary rights.
6. Disconnect External Drives
If the shortcut points to a resource on an external drive, ensure that the drive is connected properly:
- Connect the Drive: Make sure the external drive is connected and accessible.
- Access the Resource: Try accessing the file directly from the drive to ensure it is recognized by the system.
7. Consult the Application’s Support Resources
If you continue to encounter issues, consider reaching out to the application’s support team or community forums. They may have specific solutions or updates regarding known issues related to the NSCocoaErrorDomain error.
Preventing Future Errors
1. Regular Backups
Regularly backing up your files can help prevent issues related to deleted or moved resources. Utilize tools like Time Machine on macOS to create automatic backups of your important files and settings.
2. Keep Software Updated
Regularly updating your operating system and applications can prevent compatibility issues that might lead to errors:
- Enable Automatic Updates: Consider enabling automatic updates for your operating system and applications.
- Check for Updates Manually: Periodically check for updates and install them as needed.
3. Monitor User Permissions
Be mindful of the permissions for your files and resources, especially when sharing them with others. Ensure that you have the necessary access rights to avoid running into issues.
4. Organize Files and Shortcuts
Keeping your files and shortcuts organized can help prevent confusion and reduce the likelihood of encountering missing resource errors:
- Maintain a Clear Directory Structure: Create a logical and well-structured directory for your files and shortcuts.
- Regularly Review Shortcuts: Periodically check your shortcuts to ensure they point to valid resources.
Conclusion
Encountering the errordomain=nscocoaerrordomain&errormessage=could not find the specified shortcut.&errorcode=4 error with the message “could not find the specified shortcut” and error code 4 can be frustrating, but understanding its causes and potential resolutions can empower users to troubleshoot effectively. By following the outlined steps, you can resolve this error and prevent future occurrences.
Embracing best practices for file management, keeping software updated, and being proactive in your approach can significantly enhance your overall experience with applications on macOS and iOS. With the right strategies in place, you can minimize disruptions and ensure smooth, error-free usage of your favorite applications.





